Aug 29, 2025
 22891
22891
Installing Microsoft 365 is easy. While you are a full-time student at Northwood Tech, you have access to all of Microsoft 365 for free. You simply install everything through MyCampus.
Before installing Microsoft 365 you will need to set up your MyCampus account: First-Time Login: MyCampus (College Account).
To install Microsoft 365 from the MyCampus Portal:
- Go to Northwood Tech’s website at www.northwoodtech.edu.
- Click on MyCampus, and login with your Northwood Tech email address and MyCampus password.
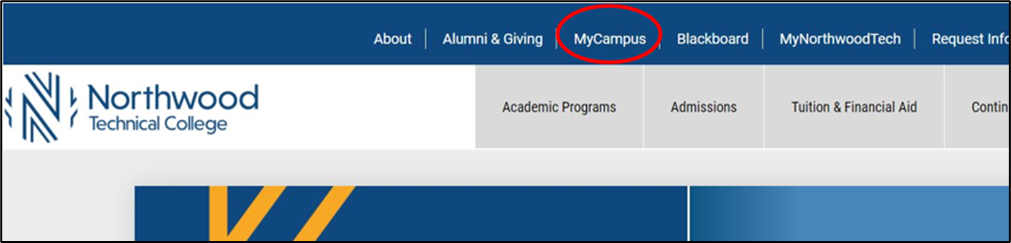
- Click on Microsoft App Launcher in the upper left.
- Click on Microsoft 365.
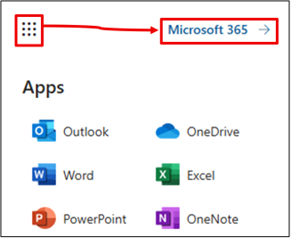
- Click on Apps, Install apps dropdown menu, choose Microsoft 365 apps, and Install Office.
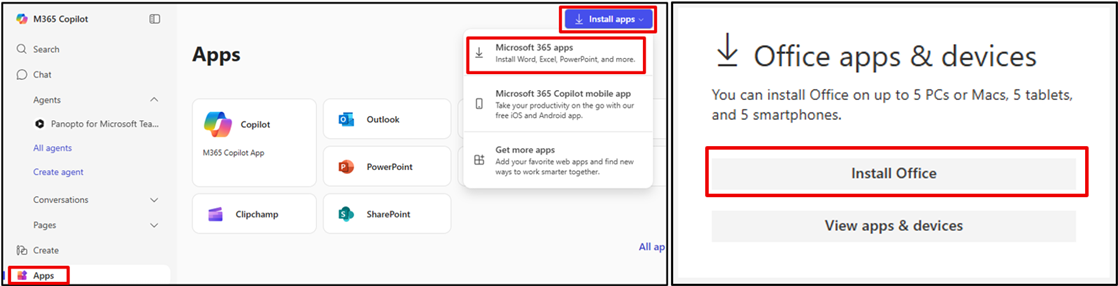
- An OfficeSetup.exe file should populate. If not, look for the download icon to open the download history. Run the file.
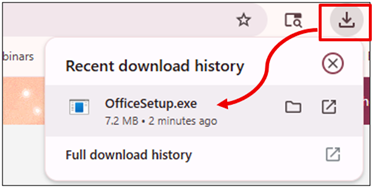
- Follow the directions that pop up in the window to start and complete the download of the software.
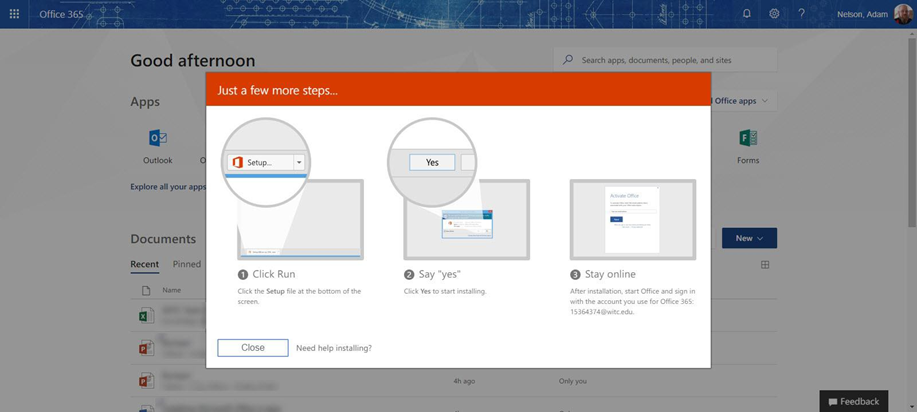
- After the software is installed, login with your Northwood Tech email address and MyCampus password. Example: [email protected]
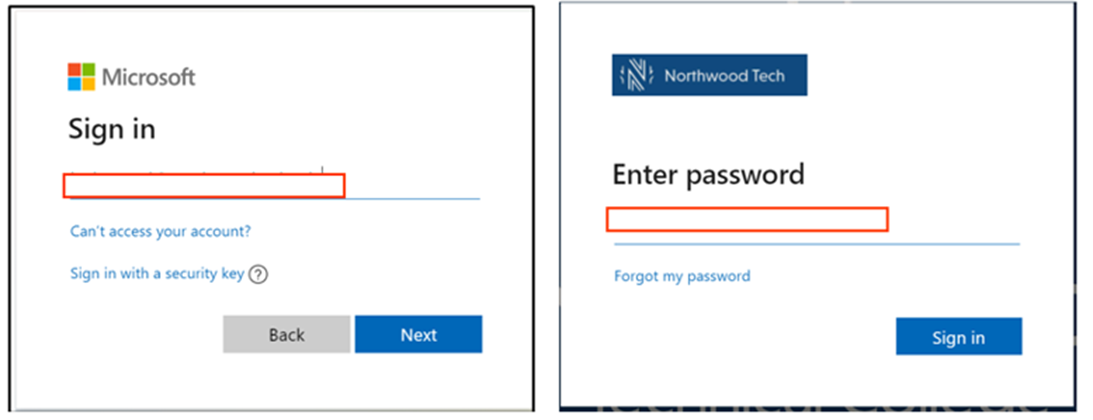
You're all done!
You are allowed 5 instances of Microsoft 365, including using the mobile apps on your phone or tablet.
Note: Microsoft Access is only available for PC


