Oct 15, 2025
 57363
57363
Go to www.northwoodtech.edu and click on MyCampus.
- Sign in with your Northwood Tech email and the default password:
Email format: the first initial of your first name + your last name + the last four digits of your college ID + @northwoodtech.edu (e.g., [email protected])
Default password format: the first two letters of your first name + the first two letters of your last name + the last four digits of your college ID (e.g., ffll1234)
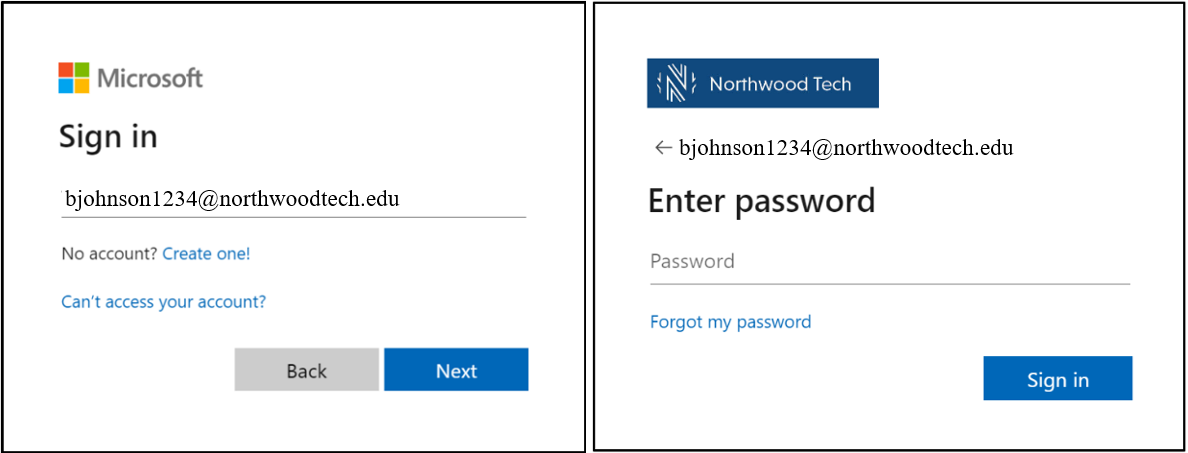
- Reenter your default password and create your new password using 13 or more characters.
Capital letters, numbers, and symbols are not required but can be used in your password.
Examples of acceptable passwords: greenwaterbus, MidnightBlue98, 1Run#thebridge
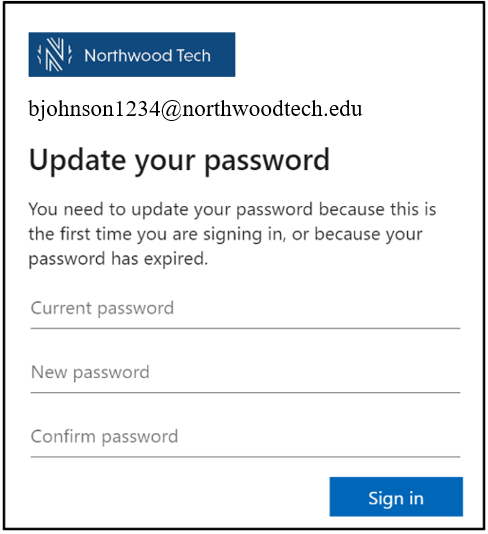
 Click Next when you see the screen “More information required.”
Click Next when you see the screen “More information required.”
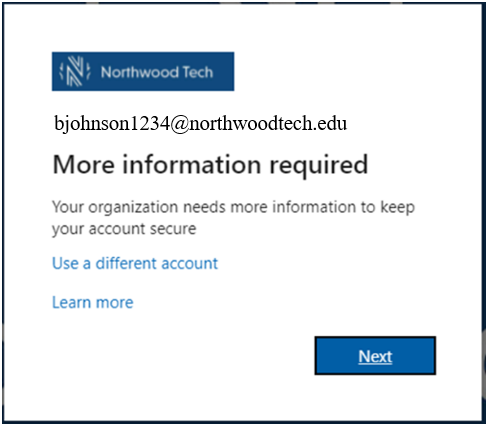
 If you don’t have the Microsoft Authenticator app on your phone, download that now.
If you don’t have the Microsoft Authenticator app on your phone, download that now.
- Click here for Android.
- Click here for iOS.

- Once you have the app installed on your phone, click Next on your desktop.

- Open the Microsoft Authenticator app on your phone. If this is your first time using it, click Accept, Continue, and then Scan a QR Code. If you already use it, skip to step 7.

- Already use Microsoft Authenticator? Click the plus sign at the top of the screen, select Work or school account, and then Scan a QR code. If prompted to allow Authenticator to take pictures and record video, choose While using the app.

- On your desktop, click Next.

- Use your phone to scan the QR code, then click Next on your desktop.



 To test the installation, make a note of the code that populates on your desktop and enter it in the popup notification on your phone, and select Yes.
To test the installation, make a note of the code that populates on your desktop and enter it in the popup notification on your phone, and select Yes.

- Your test is now complete. Click Next to continue, and then click Done. You are all set to use Microsoft Authenticator.

- You are now in the MyCampus/MyApps portal, you’re all set! You have access to Email, Blackboard, and other apps.
![]()
Note: If you should have issues setting up your account, please submit a help desk ticket for assistance here: MyHelp


